If you don't find an answer to your problem here, please don't hesitate to get in touch.
The app can work with any plain text file, and a few rich text formats. These include: .md, .markdown, .mdown, .rtf, .taskpaper, and .txt.
DigCite does not currently work with more complex file types like .rtfd , .docx, .pages, or .pdf.
Is there a file type you’d like to see the app work with? Let us know!
Short answer: no. Long answer: We think there are plenty of great options out there for creating text, but not a lot of tools for doing something with that text once you’ve written it. DigCite solves the very simple but under-served problem of exploring your past notes.
If you’re looking for a way to get started with text editing, we suggest the following:
There are many ways to create notes and many of us have been doing so for years. We built DigCite so that all those notes could be explored and revisited. However, many popular apps use bespoke formats that DigCite won’t be able to read without a little help beforehand. To that effect, we’ve created guides for the most popular apps that show you how to export for DigCite. Go here to check out the guides.
As a general rule if you can get your notes into a plain text format, and get them into the Files app, you are good to go!
DigCite makes it possible to view your sources via iOS 14+ Widgets. After you have added a source inside DigCite and customized it however you like, add a DigCite Widget to your home screen using the following steps:


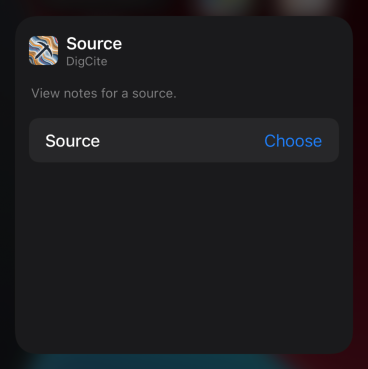
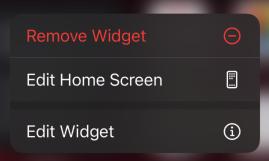
Note that you can have more than one DigCite widget on your home screen at a time and each one can have a different source selected.
Yes and we hope you do! We’ve built a lot of customization options into DigCite, including themes, font size, and how often the widget updates. You can even choose different settings for light and dark mode.
We also offer premium features which give you more control over customization, unlocking custom themes that allow for any text or background color, more fonts, and background images.
While DigCite can read Markdown files (.md, .markdown), it does not currently apply Markdown formatting when rendering text. However this is very much in active development and something we hope to make available soon.
While you can choose a background image for your source, DigCite does not currently render inline images.
Yes! Just add new files, or overwrite old ones, and DigCite will pick up the changes. Note: this may take 5-10 minutes.
When you connect a source to DigCite the app stores a read-only copy of your notes on your device. This makes it so reading notes later is very quick.\n\nThese copies never leave your device and when you delete a source we remove those copies.
In short, we won’t break your notes, or do anything creepy with them.
If you’d like to get more in-depth on our data-use practices, please check out our privacy policy.